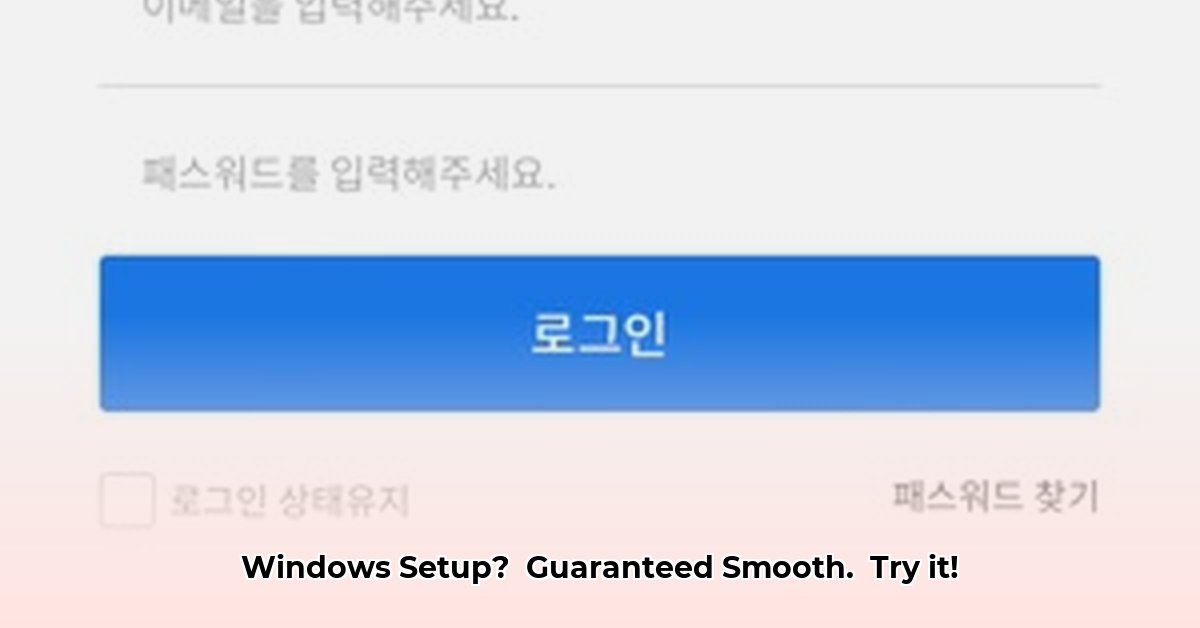
Getting ready for a big exam using Bluebook on your Windows computer shouldn't be stressful. This guide provides step-by-step instructions for a smooth setup and troubleshooting common issues, whether you're a student or an IT administrator managing multiple devices. For the latest Bluebook download, check out this helpful link.
Preparing Your Windows Computer
Before installing Bluebook, ensure your Windows computer meets the College Board's system requirements. You can find the latest requirements on their website. Think of this as pre-flight checks before a journey—essential for a smooth experience. A fully charged battery (aim for at least 3-4 hours) is also crucial to avoid interruptions during the exam.
Installing Bluebook: School vs. Personal Computers
The installation process varies slightly depending on whether you're using a school-provided or personal computer.
School Computers (Managed Devices): Installation and updates are typically handled by your school's IT department using a Mobile Device Management (MDM) system. This centralized approach ensures everyone has the latest, secure version. Contact your IT department for assistance if you encounter any problems. They are your first line of defense when issues arise.
Personal Computers: Downloading and installing Bluebook on your personal computer is usually straightforward. Visit the College Board website, download the installer, and follow the on-screen instructions. It's a quick and easy process for most users. Do you have any questions on these initial steps?
Troubleshooting Common Bluebook Issues
Even with careful planning, unexpected issues can occur. Here's how to address common Bluebook problems:
Bluebook Won't Start: First, verify your computer meets the minimum system requirements from the College Board website. Insufficient resources can prevent the application from launching. Also, consider potential software conflicts. Temporarily disabling programs like Grammarly might resolve the issue. Have you tried disabling conflicting software?
Updates Not Working: Keeping Bluebook updated is essential for optimal performance and security. If automatic updates fail, check your internet connection. Ensure you're connected and try updating again. For school computers, your IT support team is the best resource.
Bluebook Running Slowly: Slow performance usually indicates insufficient computer resources (RAM and processing power). Close unnecessary programs to free up memory and improve performance. This process is analogous to clearing your desk before a major project—a cleaner workspace often leads to greater efficiency. How much RAM does your computer have?
Tips for a Smooth Bluebook Experience
These additional tips can enhance your testing experience:
Stay Updated: Always use the latest version of Bluebook for optimal performance and security features. Regular updates often include performance improvements and bug fixes.
Practice Run: Conduct a test run before the actual exam. This allows you to identify and resolve any issues before they impact your exam performance. This is a vital prep step.
Secure Network: Use a secure internet connection during the exam. Public Wi-Fi networks can be less reliable and potentially less secure.
Seek Assistance: Don't hesitate to contact your IT department or the College Board's support team if you need help. They are valuable resources, ready to assist.
How to Troubleshoot Bluebook App Installation Issues on School Devices
Installation issues on school devices often stem from insufficient permissions, network connectivity problems, or compatibility conflicts. Let's address these issues systematically.
Understanding the Problem: Why Isn't Bluebook Installing?
Think of Bluebook installation like building with LEGOs. You need all the necessary pieces (permissions and files), a stable foundation (network), and correct instructions (compatibility). Any missing component prevents successful installation.
Step-by-Step Troubleshooting Guide:
Verify Network Connection: Ensure your device is connected to the school's network. A weak or absent connection is a common cause of installation failure. Restart your device and network hardware (router, modem). Try a different network connection if possible. Is your computer connected to the network?
Check Administrative Privileges: Bluebook often requires administrator privileges. Are you logged in with an account having the required permissions? Contact your IT department if you lack the necessary permissions. Do you have admin rights?
Examine System Requirements: Verify that your device meets Bluebook's system requirements (RAM, processor). Check Bluebook's documentation to confirm compatibility. Does your device meet the specs?
Restart Your Device: A simple restart often resolves temporary glitches. It's a quick fix worth trying first.
Run the Installer as Administrator: Right-click the Bluebook installer and select "Run as administrator," ensuring sufficient permissions.
Check for Conflicting Software: Temporarily close other running programs to minimize installation conflicts.
Uninstall and Reinstall: As a last resort, uninstall previous Bluebook versions before reinstalling.
Contact Your School's IT Support: If problems persist, your school's IT department is your best resource for resolving complex installation issues. They have the expertise and tools to assist you.
Common Bluebook Installation Errors and Solutions:
| Error Message | Possible Cause | Solution |
|---|---|---|
| "Insufficient Permissions" | Lack of administrative rights | Log in with an administrator account or contact the IT department. |
| "Network Error" | Network connectivity issues | Check network connection, restart device and network equipment. |
| "Incompatible Software/Hardware" | Outdated software, insufficient resources | Update your system, upgrade hardware (if possible), check Bluebook requirements. |
| "Installer Corrupted" | Downloaded installer damaged | Download the installer again and verify file integrity. |
| "Another program is blocking the installation" | Conflicting applications | Temporarily close other programs and try again. |
Remember, a systematic troubleshooting approach significantly simplifies the process of resolving Bluebook installation issues. Good luck!
⭐⭐⭐⭐☆ (4.8)
Download via Link 1
Download via Link 2
Last updated: Sunday, April 27, 2025